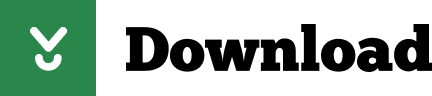
For details, see URL Actions (Link opens in a new window).įor URL Target, select Web Page Object, and select the object you created in step 1. For example, if Country is a field used by a view in your dashboard, you can use as a parameter in your URL. You can use field values as parameters in your URL. For details, see Running Actions.Įnter the URL, starting with the or prefix, such as. Specify whether people viewing your dashboard will run the action on hover, select, or menu. For example, if you want the action to be initiated when a user clicks a link on a map's tooltip, select the map view. Under Source Sheets, select the view or data source that will initiate the action. Tip: To easily organize and target multiple web page objects in a dashboard, rename them.ĭrag a Web Page object onto your dashboard, and enter a URL.Īction using a menu, such as a menu option on a tooltip, the name you specify here is what's displayed. In addition to showing the profit data in your dashboard, you also want to display supplemental information about the countries from a web site.

For example, you might have a dashboard that shows profits by country. To interactively display information from the web inside a dashboard, you can use a URL action with a web page object. Interactively display a web page in a dashboard (Create in Tableau Desktop) If you choose Select, consider selecting Single-select only so users won't navigate away from the view when multiple marks are selected.įor the target sheet, select the navigation destination that appears when users click marks or tooltip menu items in the source sheet. Select or Menu are the best choices for a navigation action. Specify how people viewing your dashboard will run the action. Select a source sheet that will initiate the action. In the Actions dialog box, click Add Action andĪction using a tooltip menu, the name you specify here is what the tooltip displays.) Note: To simply navigate from one dashboard to another, without requiring users to interact with data, consider using the Navigation object.įrom your dashboard, select Dashboard > Actions. Use the Go to Sheet action to let users quickly navigate to a related visualization-a dashboard, sheet, or story-when they click on a mark or a tooltip menu item in the original view. Navigate from one view to another view, dashboard, or story Now, selecting marks in these controlling views filters data in one or more detail views-all without affecting any other controlling views. Repeat the steps 2 and 3 for any other views you want to use as a filter. This ensures that other filter actions, including the one you'll create next, will not affect this view. Open the same view's shortcut menu again and select Ignore Actions. Select the first view that you want to use as a filter (such as a map), and from its shortcut menu, select Use as Filter. The trick is to not only use these views as filters, but to also disable their ability to be filtered themselves.Ĭreate or open a dashboard that has at least three views. Similar to how you can use a single view to filter other views in a dashboard, you can also use multiple views as a filter. Use multiple views to filter other views in a dashboard For more information, see Filtering Across Multiple Data Sources Using a Parameter (Link opens in a new window) in the Tableau Knowledge Base.įor more information about filter actions, see Filter Actions (Link opens in a new window). You can also use filter actions to filter the data on a dashboard when the data comes from multiple data sources. You can perform the same action by clicking the Use as Filter icon. On the view's shortcut menu, choose Use as Filter. On the dashboard, select the view you want to use as a filter. When your users select a region in the map, the data in the other views is filtered so that it relates to just that region. You can use a filter action to make one of the views in your dashboard, such as the map, the controlling view for the filter action. Imagine you have a dashboard that contains three views about profitability: a map, a bar chart, and a table of customer names. Use a single view to filter other views in a dashboard

Dashboards can also contain web page objects, which you can target with interactive URL actions. Because a dashboard can contain multiple views, a single filter or highlight action can have broad impact. Actions often have unique behavior when the source orĭestination is a dashboard.
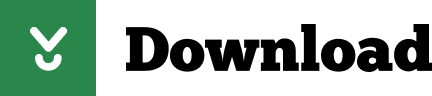

 0 kommentar(er)
0 kommentar(er)
